Unveiling Geographic Trends: A Comprehensive Guide to Excel Heat Maps
Related Articles: Unveiling Geographic Trends: A Comprehensive Guide to Excel Heat Maps
Introduction
In this auspicious occasion, we are delighted to delve into the intriguing topic related to Unveiling Geographic Trends: A Comprehensive Guide to Excel Heat Maps. Let’s weave interesting information and offer fresh perspectives to the readers.
Table of Content
- 1 Related Articles: Unveiling Geographic Trends: A Comprehensive Guide to Excel Heat Maps
- 2 Introduction
- 3 Unveiling Geographic Trends: A Comprehensive Guide to Excel Heat Maps
- 3.1 The Essence of Geographic Heat Maps in Excel
- 3.2 Creating a Geographic Heat Map in Excel: A Step-by-Step Guide
- 3.3 Applications of Geographic Heat Maps in Excel: Unlocking Insights Across Domains
- 3.4 FAQs Regarding Geographic Heat Maps in Excel
- 3.5 Conclusion
- 4 Closure
Unveiling Geographic Trends: A Comprehensive Guide to Excel Heat Maps
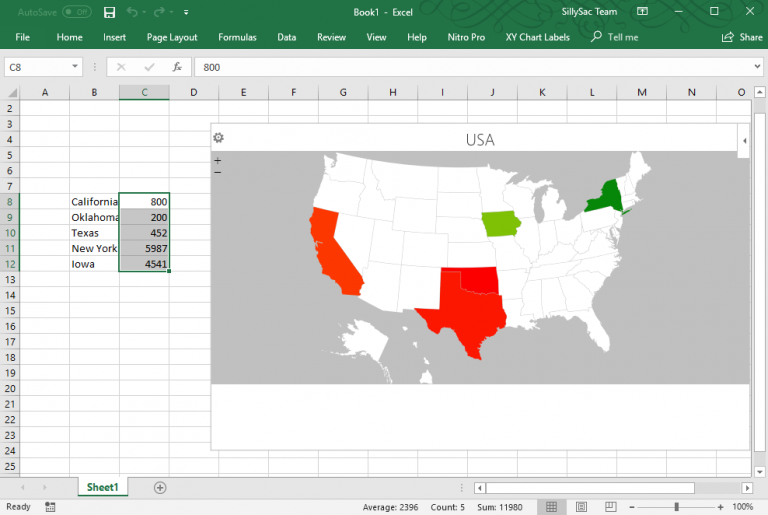
In the realm of data visualization, geographic heat maps stand as powerful tools for unveiling spatial patterns and trends. They allow users to transform raw data into visually compelling representations, highlighting areas of concentration, distribution, and intensity across geographical regions. This article delves into the intricacies of creating and utilizing geographic heat maps within Microsoft Excel, providing a comprehensive understanding of their functionalities and applications.
The Essence of Geographic Heat Maps in Excel
At its core, a geographic heat map in Excel leverages color gradients to depict the intensity of a specific variable across a geographical area. This visual representation facilitates the identification of hot spots, areas of high concentration, and cold spots, regions with minimal presence. The color scheme typically utilizes a spectrum of hues, with warmer colors signifying higher values and cooler colors representing lower values.
Creating a Geographic Heat Map in Excel: A Step-by-Step Guide
While Excel does not possess native geographic heat map functionality, its versatility can be harnessed to achieve this visualization. Here’s a step-by-step guide to creating a geographic heat map in Excel:
-
Data Preparation: Begin by gathering your data, ensuring it includes geographical coordinates (latitude and longitude) and the variable you wish to visualize. This data can be derived from spreadsheets, databases, or external sources.
-
Importing Geographical Data: Utilize the "Get External Data" feature in Excel to import geographical data. This can be achieved through various methods, including connecting to a database, importing from a text file, or using the "From Web" option.
-
Mapping the Data: Once imported, map the data to the geographical coordinates. This involves associating each data point with its corresponding latitude and longitude. Excel offers various mapping options, including scatter plots and map charts.
-
Applying Color Gradients: Utilize the "Format Data Series" option to apply a color gradient to the map. This feature allows you to customize the color scheme, ensuring a clear visual representation of the data’s intensity.
-
Adding Labels and Customization: Enhance the map’s clarity by adding labels, legends, and other visual elements. Excel’s extensive customization options allow for personalized adjustments, making the map visually appealing and informative.
Applications of Geographic Heat Maps in Excel: Unlocking Insights Across Domains
Geographic heat maps in Excel find applications across diverse domains, empowering data-driven decision-making and analysis:
Business:
- Sales Performance: Visualize regional sales performance, identifying high-performing areas and regions requiring additional attention.
- Customer Segmentation: Analyze customer distribution, pinpointing areas with high customer concentration for targeted marketing campaigns.
- Market Research: Identify potential market opportunities based on competitor density and consumer demographics.
Healthcare:
- Disease Surveillance: Track the prevalence of diseases across geographical regions, aiding in public health initiatives.
- Hospital Resource Allocation: Visualize the distribution of healthcare resources, ensuring equitable access to medical services.
- Emergency Response: Identify areas most impacted by natural disasters or outbreaks, facilitating efficient disaster relief efforts.
Education:
- Student Performance: Analyze student performance across different geographical regions, revealing areas requiring educational intervention.
- School Resource Allocation: Visualize the distribution of educational resources, ensuring equitable access to quality education.
- Teacher Demographics: Identify areas with teacher shortages, enabling strategic recruitment efforts.
Environmental Studies:
- Pollution Monitoring: Track air or water pollution levels across different locations, identifying areas requiring environmental remediation.
- Climate Change Analysis: Visualize the impact of climate change on various geographical regions, informing mitigation strategies.
- Biodiversity Conservation: Identify areas with high biodiversity, guiding conservation efforts and habitat protection.
Government and Public Policy:
- Population Density: Visualize population distribution, informing infrastructure development and urban planning.
- Crime Mapping: Analyze crime patterns across geographical areas, guiding law enforcement strategies.
- Social Welfare Programs: Identify areas with high poverty rates, enabling targeted social welfare interventions.
FAQs Regarding Geographic Heat Maps in Excel
Q: What types of data can be visualized using geographic heat maps in Excel?
A: Geographic heat maps in Excel can visualize a wide range of data, including quantitative variables like sales figures, population density, crime rates, and pollution levels. They can also represent categorical data, such as customer demographics or disease prevalence, by assigning different colors to each category.
Q: Can I use external geographical data sources with Excel heat maps?
A: Yes, Excel allows you to import geographical data from external sources such as databases, text files, or websites. This flexibility enables you to visualize data from diverse sources, enriching the insights derived from your heat maps.
Q: What are the limitations of creating geographic heat maps in Excel?
A: While Excel offers a robust platform for data visualization, it has certain limitations for creating sophisticated geographic heat maps. Advanced functionalities like clustering, spatial analysis, and dynamic map interactions are often better addressed by dedicated GIS software.
Q: How can I ensure my Excel heat map is visually appealing and informative?
A: To create an effective heat map, prioritize clarity and readability. Choose a color scheme that contrasts well and avoids overly complex gradients. Employ labels, legends, and annotations to enhance the map’s understanding.
Q: What are some best practices for using geographic heat maps in Excel?
A: When working with geographic heat maps in Excel, follow these best practices:
- Data Accuracy: Ensure the accuracy of your data, as inaccuracies can lead to misleading interpretations.
- Appropriate Scale: Select a map scale that effectively displays the data without overcrowding or distortion.
- Clear Visual Hierarchy: Utilize color gradients, labels, and legends to establish a clear visual hierarchy, guiding the viewer’s attention to key insights.
- Contextualization: Provide context for the data by including relevant information, such as time periods, units of measurement, and data sources.
Conclusion
Geographic heat maps in Excel empower users to unlock spatial patterns and trends within their data, fostering data-driven decision-making across diverse domains. By transforming raw data into visually compelling representations, they facilitate the identification of hot spots, areas of concentration, and cold spots, providing valuable insights for business strategy, public health initiatives, environmental analysis, and more. While Excel may have certain limitations for advanced spatial analysis, its accessibility and versatility make it a valuable tool for creating basic but effective geographic heat maps. As you delve into the world of data visualization, consider the power of geographic heat maps in Excel, and unleash the insights hidden within your data.
![Create a Geographic Heat Map in Excel [Guide] Maptive](https://www.maptive.com/wp-content/uploads/2020/12/excel-heat-maps-1-768x641.jpg)
![Create a Geographic Heat Map in Excel [Guide] Maptive](https://www.maptive.com/wp-content/uploads/2020/12/excel-heat-maps.jpg)

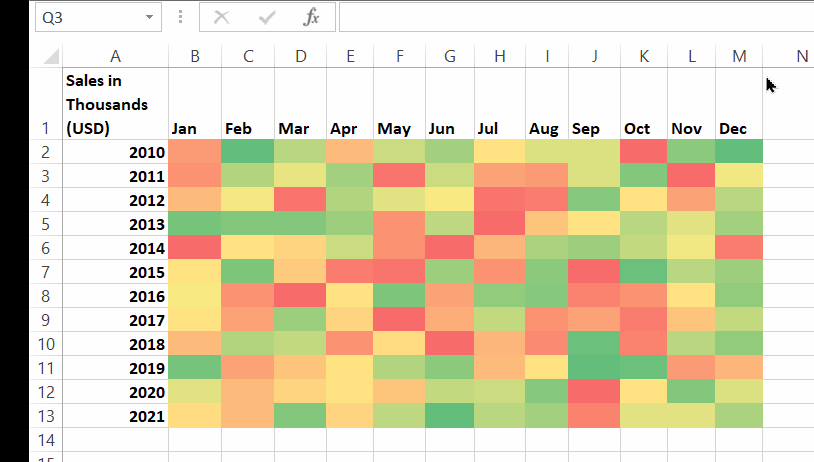
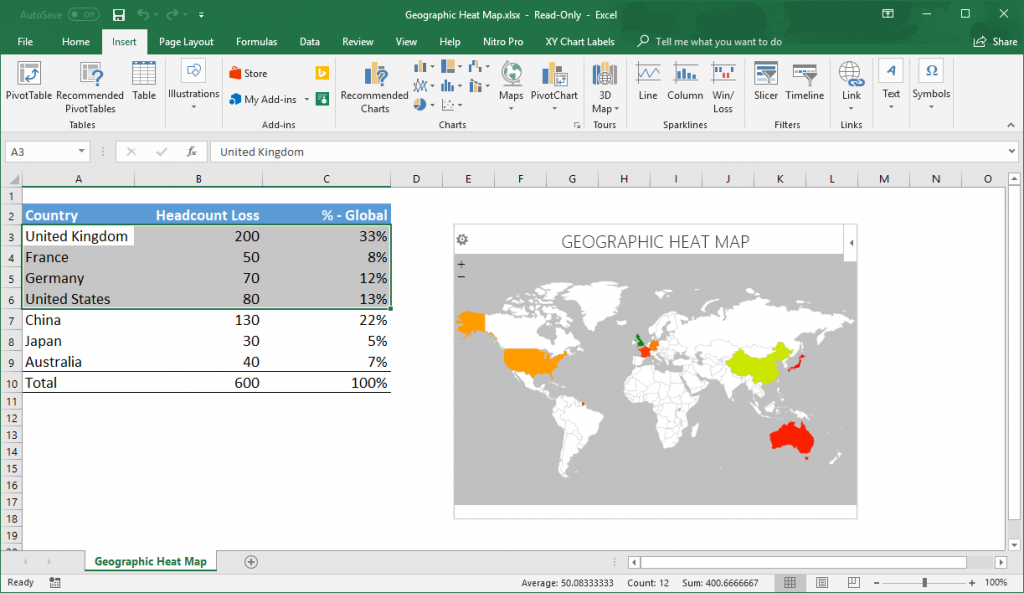
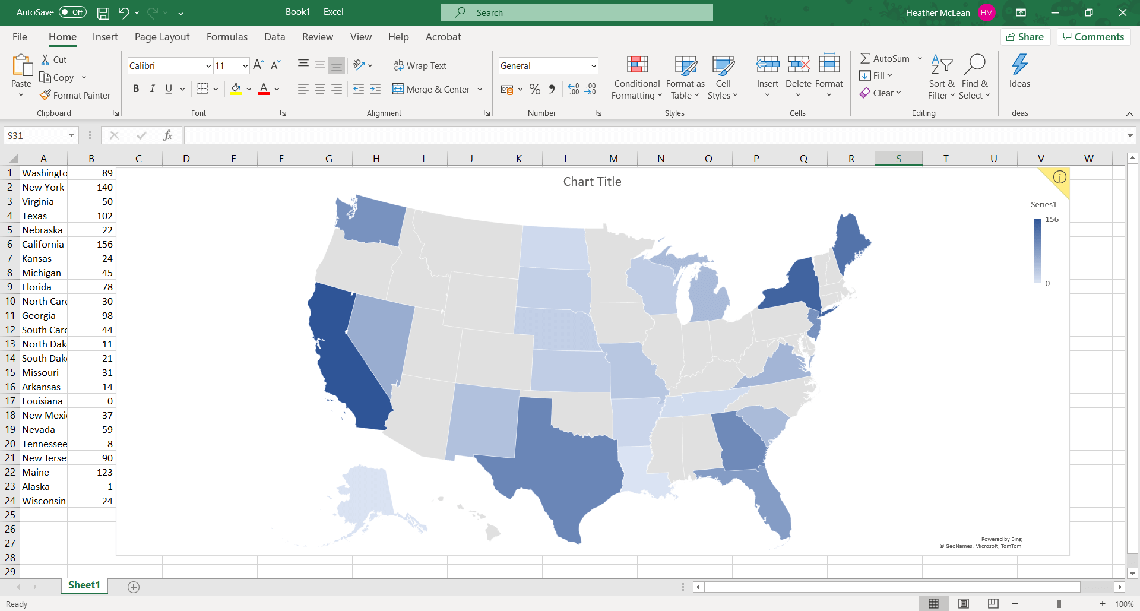


Closure
Thus, we hope this article has provided valuable insights into Unveiling Geographic Trends: A Comprehensive Guide to Excel Heat Maps. We hope you find this article informative and beneficial. See you in our next article!